Logging Into login-plus.discoverer.bg (GPU cluster)¶
Prerequisites¶
To be able to log into login-plus.discoverer.bg you have to:
- Have a valid and active Discoverer HPC account (see Onboarding guide)
- Have SSH client installed and SSH key-pair generated and stored (see SSH Access)
Linux/macOS¶
Load your private SSH key into the memory (if it is not already loaded there):
ssh-add
Open a terminal and log into login-plus.discoverer.bg:
ssh login-plus.discoverer.bg -l username
Upon first time connecting to login.bg.discoverer.bg under the current user profile, the ssh client will rise a warning message and display there the key algorithm, and the key fingerprint value computed for of the server’s SSH key:
The authenticity of host 'login-plus.discoverer.bg (2001:678:924:dddd::2)' can't be established.
ECDSA key fingerprint is SHA256:ceY8MM9O7KB7CipOOcm44wDboE+PyjGJlF5Xv6zM8Tw.
This key is not known by any other names
Are you sure you want to continue connecting (yes/no/[fingerprint])?
Warning
If the reported fingerprint value is not listed in the document login-plus.discoverer.bg - Key Fingeprints, do not type “yes”. Type “no” and report the incident to the Discoverer HPC support team - see Getting help and wait for their response.
Windows (PuTTY)¶
Basic¶
Before running PuTTY, use Pageant to cache your SSH private key into the memory by following the procedure described in Caching Private SSH Keys.
To run PuTTY go to the search bar of Windows, type there “putty” (1), and click on the application icon (2):
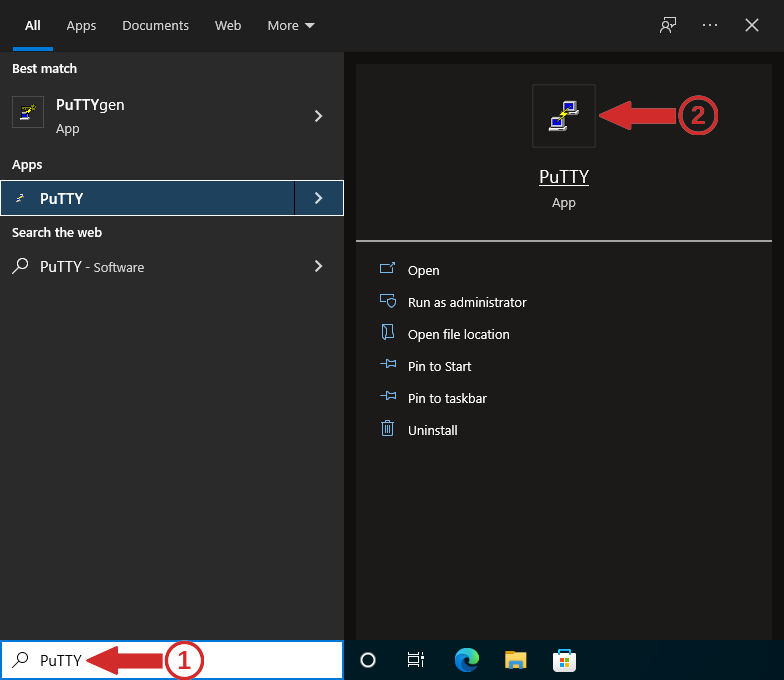
In the window of the application, be sure you are in the section “Session” (1), then in the text field below “Host Name (or IP address)” type login-plus.discoverer.bg (2), be sure the port number is set 22 (3), select “SSH” as a connection type (4), and press the button “Open” (5):
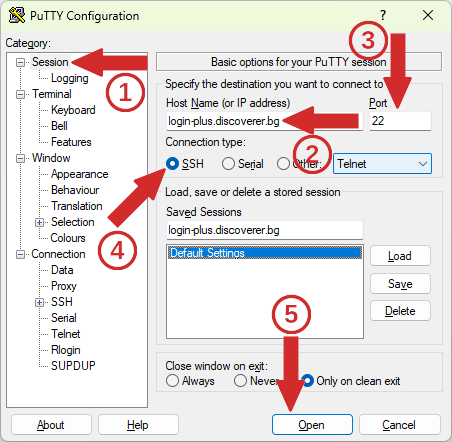
Upon first time connecting to login-plus.discoverer.bg on the current desktop Windows user profile, PuTTY will rise a warning window message and will display there the key algorithm (1) and the key fingerprint value (2) computed for of the server’s SSH key:
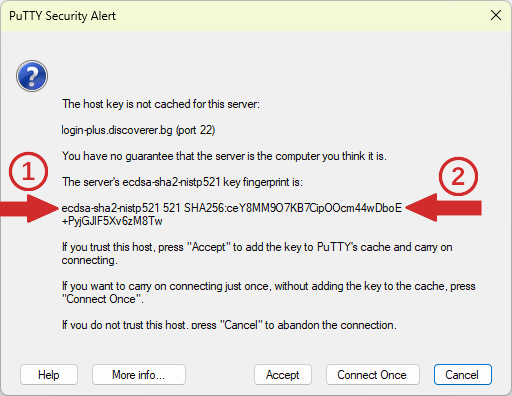
Warning
If the reported fingerprint value is not listed in the document login.discoverer.bg and login.bg.discoverer.bg - Key Fingeprints, do not press “Accept” or “Connect Once” buttons. Press “Cancel” and report the incident to the Discoverer HPC support team - see Getting help and wait for their response.
Then enter your username and press enter:
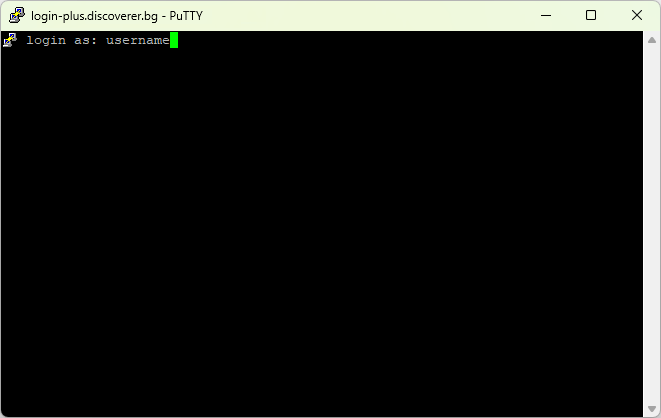
In case of successful login, one should see the MOTD message, along with the shell environment command line:
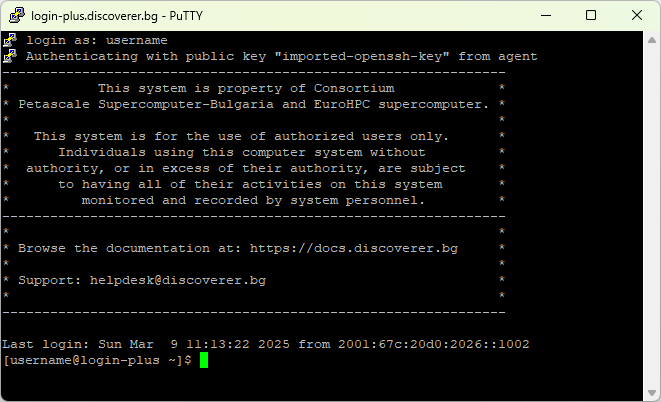
Using a profile of settings¶
Before running PuTTY, use Pageant to cache your SSH private key into the memory by following the procedure described in Caching Private SSH Keys.
You can follow the instructions in Setting up a profile below to create your own PuTTY profile of settings for connecting to login-plus.discoverer.bg.
To run PuTTY go to the seach bar of Windows, type there “putty” (1), and click on the application icon (2):
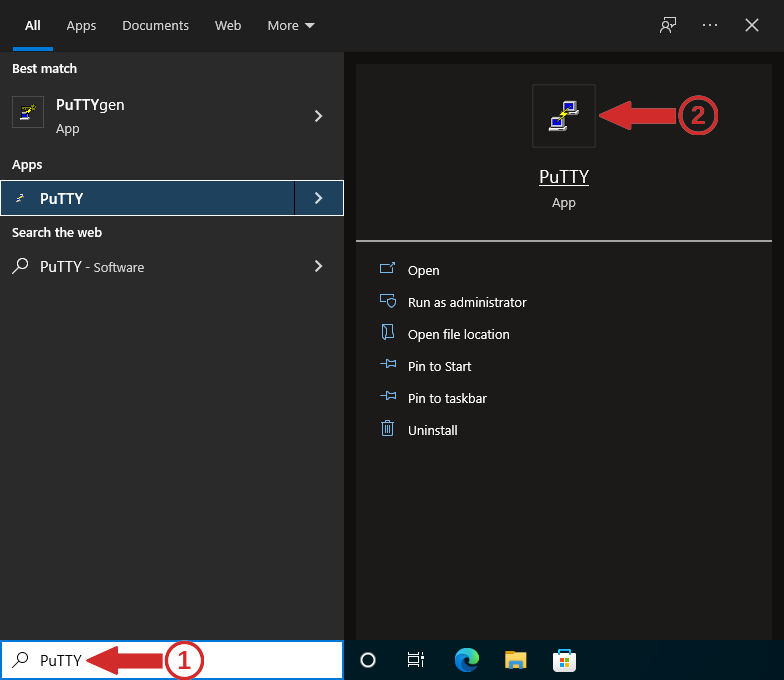
From the list of profiles select “login-plus.discoverer.bg” by clicking twice on it:
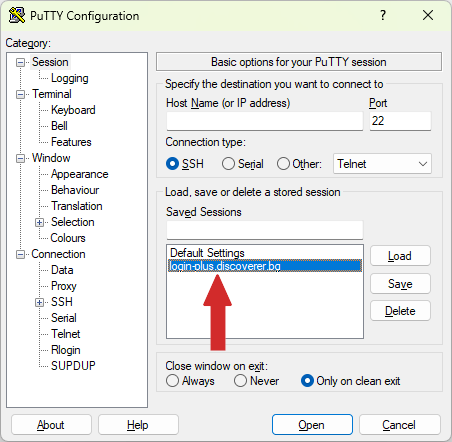
and PuTTY will initiate SSH connection to login-plus.discoverer.bg. In case of successful login one should see the MOTD message, along with the shell environment command line:
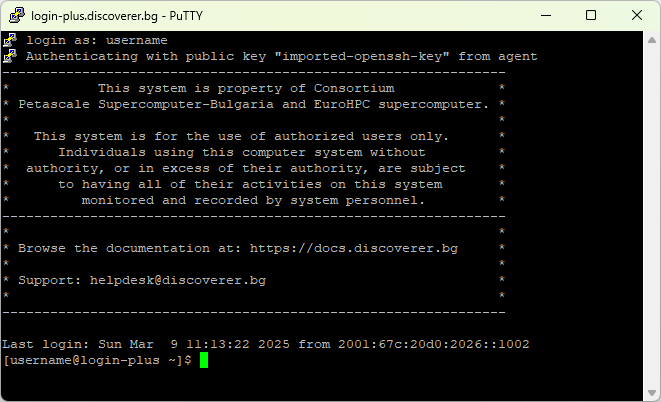
Setting up a profile¶
Run PuTTY by typing “putty” (1) in the Windows search bar, and click on the application icon (2):
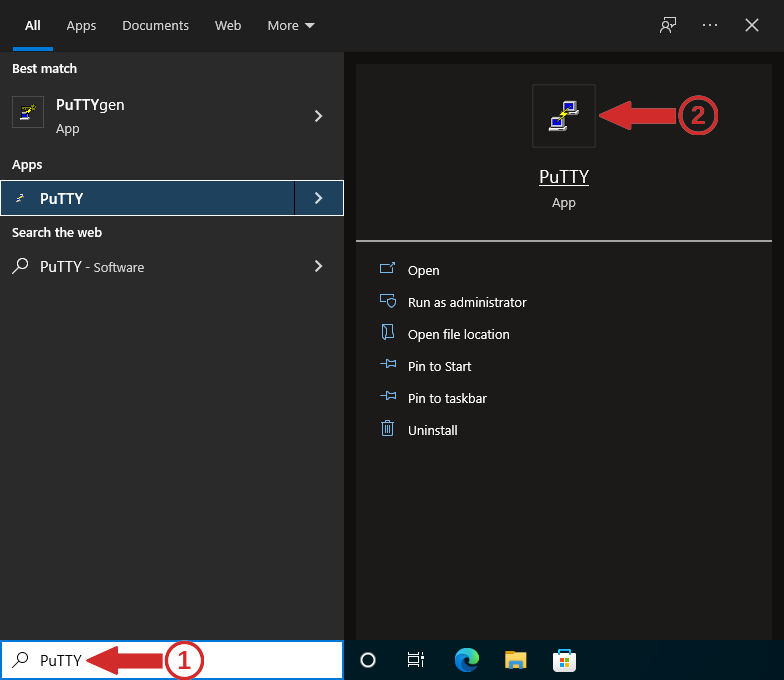
In the left plane of the PuTTY window, click on “Connection” (1), mark there (if they are not) “Enable Naggle’s algorithm” and “Enable TCP keepalives” (2), and provide the number of seconds between two consequent keepalive messages (3), which for the example below is 60 seconds:
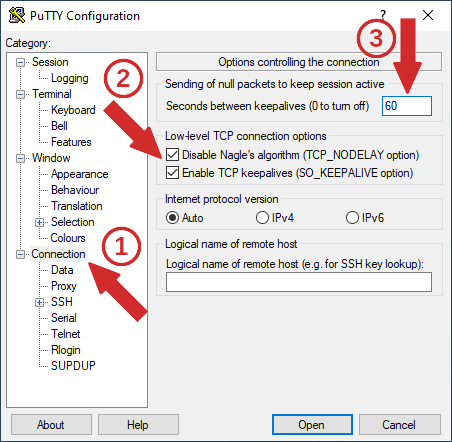
In “Data” (1) provide your Discoverer HPC user name (2):
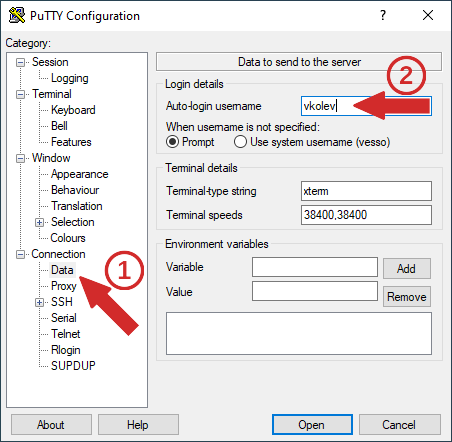
so as it can be automatically provided every time you are logging into login-plus.discoverer.bg. Finally, to save the profile settings, click on “Session”, type login-plus.discoverer.bg in the text field below “Host Name (and IP address)” (2), specify “22” as port number (3), select “SSH” as connection type (4), type login-plus.discoverer.bg below “Saved Sessions” (5), and finally press “Save” to save the profile of settings under that name (6):
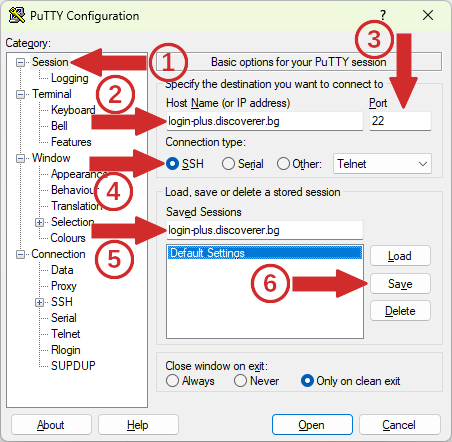
Getting help¶
See Getting help